Keyboard Maestro Gets 4.01 Update
If you follow my articles here on Apple Matters and elsewhere, you would see that one of the topics I write about most is Mac automation for general users. I’ve always felt that computers were designed to save us time and make what we do more efficient.
Recently I wrote a review of one my favorite automation programs, QuicKeys. This program is a huge time saver, enabling me to trigger all types of functions on my computer. I have triggers that open web pages on assigned days and time. I have shortcut keystrokes that automate certain tasks within applications; and using the QuicKeys iPhone app, I can even remotely control my Mac—launch applications, navigate iTunes, and put it to sleep. In fact, with the remote app, I can execute nearly every macro I have created in the automation program.
Recently, however, I have learned about another automation program on the market called Keyboard Maestro. Like QuicKeys, Keyboard Maestro helps users build macros that are a set of actions and triggers that perform designated tasks. While Keyboard Maestro won’t wash your clothes or make you a cup of coffee, it can do the following: launch frequently used files, folders, and applications triggered by a hot key; time trigger actions to run at a specific day and time; automatically hide or bring Finder windows to the front when an application is opened or closed; paste a previous clipboard capture; navigate iTunes; add selected text to a custom clippings file; perform cursor actions using a hot key; insert saved texts in documents, and much, much more.
Like QuicKeys, Keyboard Maestro doesn’t require that you know a bit of computer code. All you have to do is string together one or more computer actions that are triggered by a hot key or some other computer function.
With the recent 4.1 update, Keyboard Maestro includes a slew of functionalities designed to help new users understand how to use the program. When the program is launched for the first time you’re invited to use a Start Tutorial that actually runs you through a step-by-step guide for creating your first macro. The tutorial is done by actually using the app, without having to watch a video or read a manual. 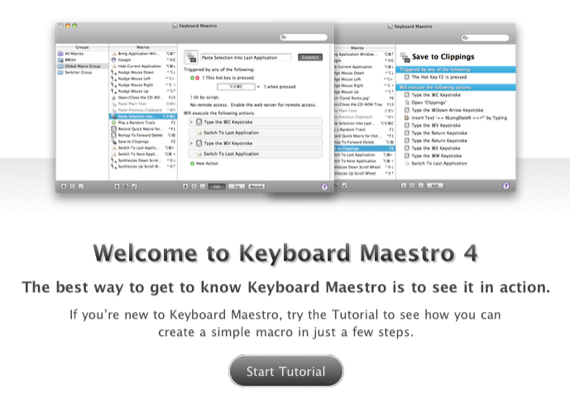
Keyboard Maestro‘s interface may not look intuitive for most users. You can’t open it and start playing music with it, but once you create a few macros, you‘ll see that it’s not as difficult as you might think. Let’s look at an example macro:
Step 1: In the Keyboard Maestro interface, you might start with an existing global trigger macro, which means that the trigger you create can be run no matter what application you’re working in. So do following:
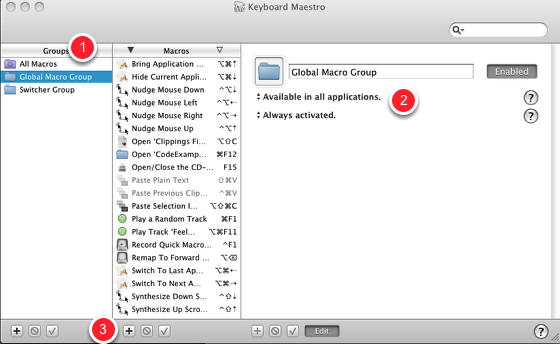
1. Select the Global Macro Group
2. Now in the workflow pane, notice that it says, “Available in all applications,” “Always activated.” If you click on drop-down menu, you will see other options that limit or extend this global macro, but let’s leave it at the default.
3. Click the + button to add a new action.
Step 2: Now you need to define what trigger you want to use to activate one or more actions. Click on the New Trigger button and notice the different types of triggers. The most used option is the Hot Key Trigger. But eventually you want to learn about the others, because they can help you do some really advance automations or functions.
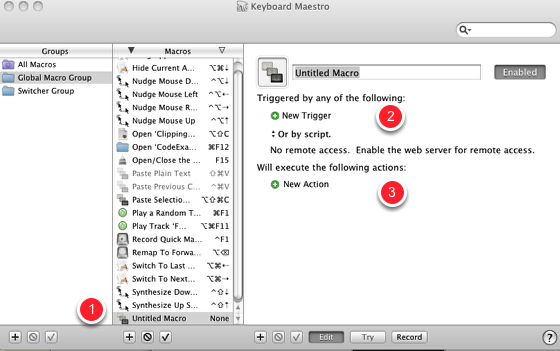
1. Make sure the new Untitled Macro is selected.
2. Click the New Trigger button and select the Hot Key Trigger. Choose a hot key, such as Command+F11.
3. Click on the New Action button. This will bring up library actions that you select from to build your macro. The more familiar you become with these actions, the more you learn what is possible with Keyboard Maestro. These actions work similar to the library actions you find in QuicKeys and Apple’s Automator.
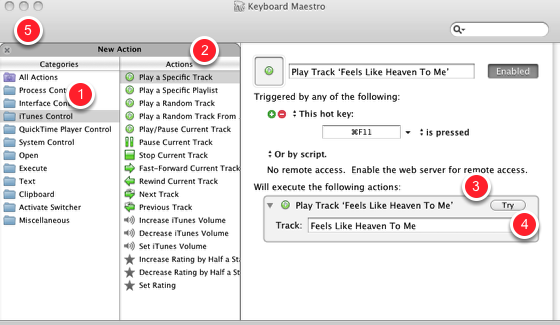
Step 3: Now do the following to build a macro:
1. Select the iTunes folder of actions.
2. Select the action, Play a Specific Track
3. Copy and paste the name of a track in your iTunes library.
4. Click the Try button to make sure the macro runs.
5. Finally, click the little x in the Actions library. This must be done in order to run the macro while Keyboard Maestro is running the background.
Now, whenever you select your trigger, no matter what application you’re in, Keyboard Maestro will play your selected song in iTunes. It saves you the time from having activate iTunes and search for the song.
This macro could be triggered in other ways as well. You could revise it to run a selected song or playlist everyday at a certain time. You could have a selected song run when you launch a particular application. You could set a trigger which will activate the macro when you type a string of letters. The possibilities may not be endless, but there some great options for saving you time and having better control over your computer.
QuicKeys vs. Keyboard Maestro vs. Automator
Each of these automation programs work in similar ways, but I would say that though QuicKeys and Keyboard Maestro are not free, their features are more advanced than Automator.
You might consider starting with Automator and seeing what can be done, and then try out Keyboard Maestro or QuicKeys if you want to expand your options. The latter two applications enable you to control windows, run timed macros without using iCal, create text substitution triggers, run Shell and Python scripts, create shortcut menus, perform advance clipboard actions, etc.
Basically, anytime you find yourself repeatedly doing a computer task, you need to see if there’s a way to automate that task. Sometimes automations can be a little complicated or tricky to set up, but in the long run they can save you time. A task that once took you five mouse clicks to accomplish can be done in one hot key click of a macro.
Of the two applications, I would say Keyboard Maestro streamlines the process of macro creation a little better; plus unlike QuicKeys, Maestro does not have to be running in order to work. Its engine runs in the background and you can run your macros as if the application were open. On the other hand, I have a few issues with Maestro. First off, having to double-click an action in order for it to appear in the workflow pane seems awkward, especially when most Mac applications are based on the easy drag and drop process. Double-clicking does not work quite as fast. (Note: It’s only after you double-click to add the first action that you can use drag-n-drop for subsequent actions.) There should be several ways to insert actions, including using a control menu. Also, QuicKeys wins over Maestro in the area of organizing actions. QuicKeys allows you to use smart folder technology whereas Keyboard Maestro only provides a couple of traditional linear approaches to viewing and organizing macros.
But personally, I can’t recommend one application over the other. Both come with free trail downloads. Keyboard Maestro is cheaper than QuicKeys. It cost $36 to fully license it, and its learning curve may not be as high as with QuicKeys. If you’re like me though, and you want to take full advantage of automation on your Mac, then give both programs a try and see which appeals to you most. Either way, you’re going to see a significant increase in your computer workflow once you get the hang of creating shortcuts and automations. You indeed become a maestro of your computer—playing it rather than it playing you.
Let me know what automation programs you use for your Mac and how well it’s working out for you.



Comments
The white pages are a generic name for any type of telephone directory that lists names and addresses of individuals. This is known as the annuaire pages blanches simply because it lists the residential buyers. Even though businesses are usually listed on the Yellow Pages telephone directory while government offices are normally listed on the blue pages.
When the program is launched for the first time you’re invited to use a Start Tutorial that actually runs you through a step-by-step guide for creating your first macro.
Turbulence training review
Turbulence training review
I think there should be several ways to insert actions, including using a control menu.
Hi there. I really liked looking at your current producing!. Highly rated material. I will propose that you post content more usually. Using this method, obtaining this sort of sort of a handy internet site I do think you may list greater online. braindumps | a+ dumps | ase dumps | ccda dumps | ccent dumps |
I would like to say that Keyboard Maestro streamlines the process of macro creation a little better; plus unlike QuicKeys, Maestro does not have to be running in order to work.
professional web design
I wondered why I never looked at it before. Glad to know that there’s an individual out there that definitely understands what he’s discussing. Great job
mediahuset nova svindel
Good to be visiting your weblog once again, many experts have a few months to me. This write-up that will i’ve recently been waited pertaining to so very long. I need to possess this specific publish to full my personal assignment inside college, and contains exact same matter along with your write-up. Cheers, amazing talk about.
benefits of dates
I understand that such a software can make your life very easy, but what about internet security news? I mean, easy is good, but what about vulnerabilities? We should discuss such issues as well.