Make Better Use of Your Inkjet Printer
Though we at AppleMatters talk a lot Apple computers and related software, not much is said about using inkjet printers. I've talked to and helped computer users who don't know how to use many of the basic and advance features for their printer or printer application. I even had one professional architect who paid me to—in addition to other related Mac tech services—hook up his consumer printer to his iMac. We never got around to some of the tips I share below.
I'm not an expert concerning the technical use of consumer printers, but because I use my printers for business purposes, I have learned some of the advance features for using them more effectively.
For over ten years, I have mainly used Epson inkjet printers because of their effective print quality. However, as I will point out later in this series, the Epson printers I have used usually break down within three years. I rarely if ever experience software or print driver problems, but the printers have had hardware problems that Epson support rarely has answers for fixing on the user end. They typically end up offering to send me a replacement or a discount for a new printer. But I stick with Epson printers because of their relative ease of use and the quality of printing.
So here are my first set of tips and features I recommend for better using your printer.
1. Read the Manual: First off, it may be obvious and quaint to say it, but I highly recommend reading and following the manual that comes with your printer. Sure, the manuals are technical and dry, but they can often provide solutions to problems you may be experiencing with printing documents. You might also visit the manufacture's website for your printer to see if they provide an extended manual that goes into more detail about effectively using the machine.
2. Register the Warranty: Register your printer after you get it set up. By doing so, you typically will receive technical support from the manufacture when you experience problems. Registering an Epson printer also gives you an additional year of manufacture warranty.
3. Printing Presets: When you print a document, you don't have to use the standard print quality of the printer application. For example, you might not know it but you can configure the printer application to use less ink by printing greyscale quality quality printing rather than full black blank ink quality. Here's how to create the settings for greyscale printing using a typical consumer inkject Epson printer. Other printers should have similar features.
Step 1: Open a document for printing. Choose File>Print, like you normally do.
Step 2: When the printing application and settings box appears, find and select a button called Print Settings.
Step 3: Under Print settings, select Color and choose Grayscale. Under Mode, choose Advance and select Fast Economy for Print Quality. This setting will not only use less ink when printing documents, but it will print documents faster.
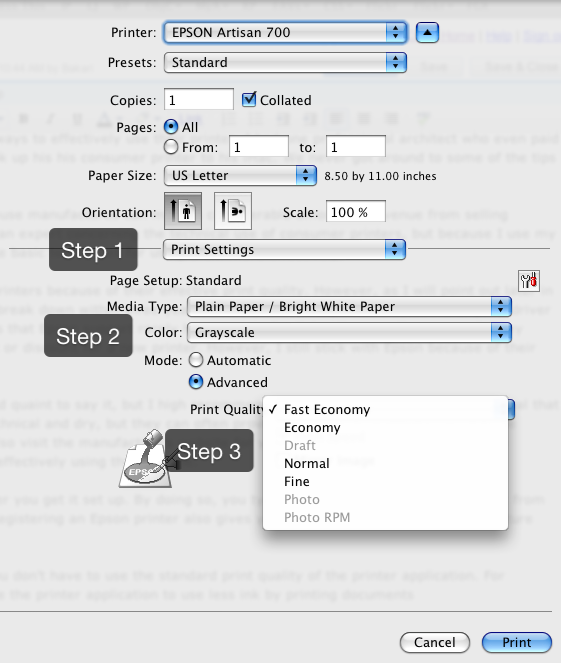
Step 4: Now go to the the Preset drop-down button and select Save As (not Save), and give your setting a name, like "BlkWht Economy." Note, if you choose Save instead of Save As, you will change the Standard preset settings.
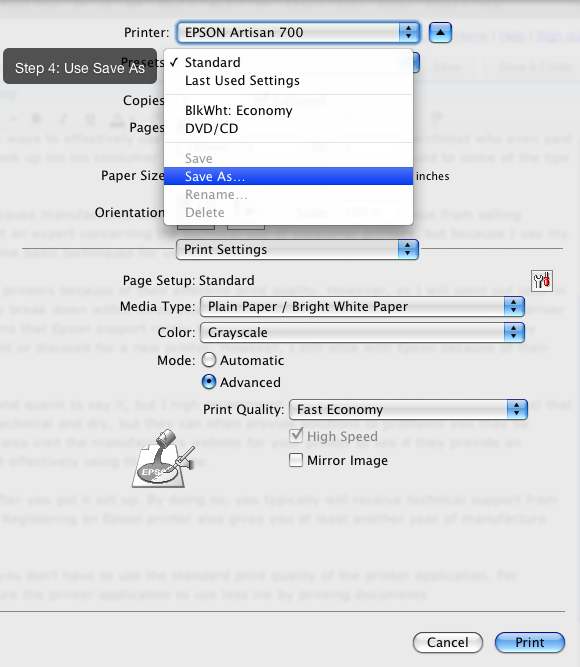
Presets can be done for other types of printing, such as printing on glossy photo paper or printable CDs and DVDs, which I will discuss in part two of this article.
4. Double-Sided Printing: To save paper, use double-sided printing. Now the best way to do this is to purchase a printer that comes with an auto Duplexer that will print on both sides of the page automatically. Epson sells this duplexer for most of its all-in-one later model inkjet printers. But you can do double-side printing manually by again using the settings in the printer applications. Following Steps 1 and 2 above, select the Print Handling drop-down button. Next, select Odd Only from the Page to Print button. And finally, select Page Order button and choose Reverse. These settings will print only the odd number pages of the document, and will print the document in reverse order.
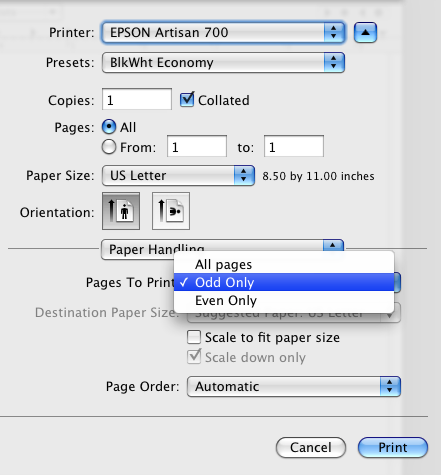
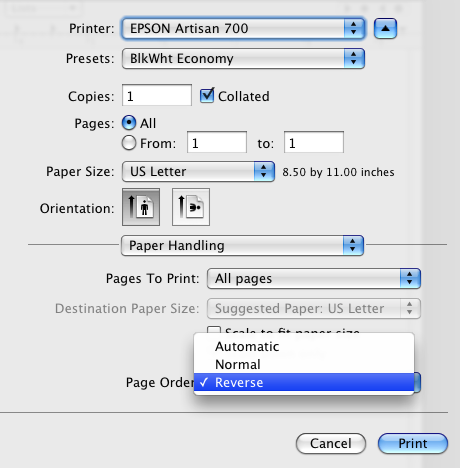
After the odd number pages are printed, replace the printed pages face down back into the pinter tray and create settings for printing even number pages in, again, reverse order.
Save the settings for each (odd number pages and even number pages) of these paper handling settings so you can use the settings again when needed. You can also include the grayscale settings described above with the double-sided printing.
Try this technique using say a four-page document first before trying it on a longer document. This manual method is a little cumbersome to do, but if you're printing a long PDF document it will save you lots of paper.
Note also, you can delete presets by selecting Presets>Delete in the settings box.
5. Safari Settings: When you print documents from a website, look for a Print Friendly option on the web page. This option will typically exclude the ads and images that are not a part of the article you want want to print. Also, when the print application dialogue box drops down, de-select Print Backgrounds so that if say the web page is has a black background, the color won't get printed. You can select Print headers and footers if you want the URL and title of the article printed on the top and bottom of each page of the document.
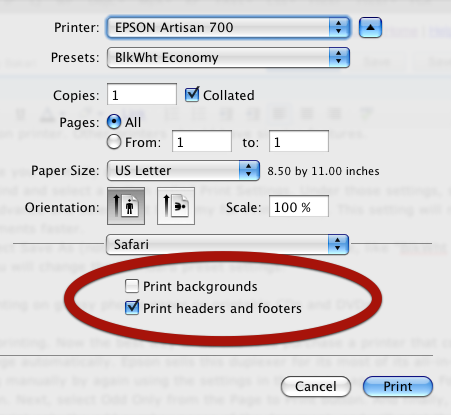


Comments
I print greyscale whenever possible. Ink is literally more expensive than gold, so I try to save it as much as I can.
Cleaning your inkjet printer not only makes it look nice, it will improve its performance. Make cleaning nozzles, print heads and the exterior of your printer a regular part of your routine maintenance.-Any Lab Test Now