Ulysses 2.0: An Advanced Word Processing Tool
If you write stories, articles, or blog entries on a regular basis, you no doubt experience the tedious tasks of both managing on your computer written drafts and keeping up with concepts, notes, links, and revisions.
Apple’s TextEdit, that comes installed with Leopard, simply does not cut the mustard for anyone who writes on a regular basis. It is a great, simple to use text editor for occasional writing, but it provides nothing in way workflow management. Apple also provides a more advanced word processor, Pages, but like its counterpart, Microsoft Word, it can be a little too clunky to use, and it also lacks workflow management.
Up until now, for the most part, I have been using the Internet-based web application, Google Docs to write and manage my articles. But lately I’ve been frustrated by its limitations. When I discovered the other day the updated version of Ulysses, I realized even more what had been lacking in Google Docs and Apple’s own word processing applications: namely, workflow management.
Let me explain what I mean. When most of us write, we might jot down ideas, gather notes and quotes, try out different leads, and of course gather several Internet links to include in our article(s). If you’re working on an extended project, such as a book manuscript, or a weekly column, you no doubt have several drafts, chapters and revisions of writing going on at the same time. To make the best of this workflow process, you need an application that can both manage your documents, as well as handle your word processing needs.
Well, the software company TheSoulmen has just released a version 2 of a word processing and management application called Ulysses that addresses the workflow management needs that I’m writing about.
Upon downloading a trial version of this application, you’d quickly see that it’s both an intuitive and fairly clean interface that will address many of the writing process needs of bloggers, freelance writers, technical writers, novelists and poets.
The application is broken up in three major parts: the central workspace for word processing, another panel for keeping notes, and two related sections for managing documents and data about each document within a project.
Google Docs has similar management tools as Ulysses, but it does not provide a way to keep notes attached to individual documents, nor does it provide the advanced filtering features found in Ulysses.
There’s a lot under the hood of Ulysses, so while it’s basic features are pretty easy to use, there are features that you might miss if you don’t take the time to get closely familiar with the application. The developer of the applications provides several useful video tutorials to get you acquainted with the capabilities of the application. You should also spend lots of time with the preferences menu to customize Ulysses for your particular needs.
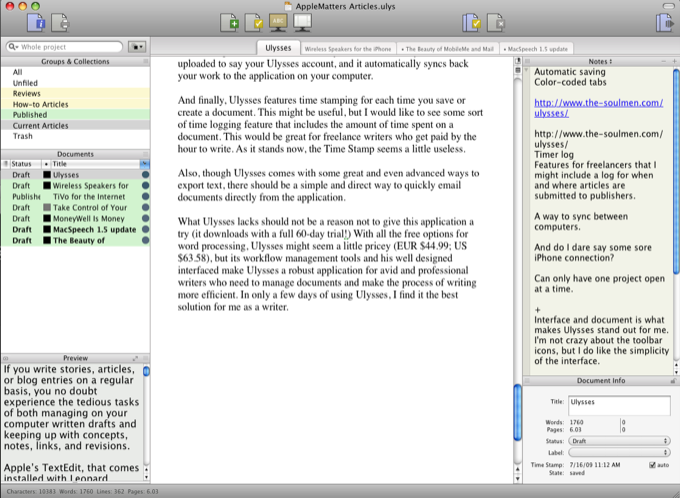
What You Need to Know
Based on my experience with Ulysses, there are a few things that might not be obvious when first using this application. First off, you simply can’t create a document and save it. You need to save your document(s) in a project. A project is simply a collection of documents. So for example, you might have a project the holds all your technical writing documents and another project that contains chapters for a novel in progress. You can only have one project open at a time, so if you want all your documents in one place, well, of course, put them all in one project.
Groups and Collections
If you write and produce documents on a regular basis, you’ll want to organize them in groups and collections. A group in Ulysses is like having a folder in the Finder of your computer, where you can manually drop any files and documents that you want. A collection can contain both documents and groups.
Filtering
What I like to use most in the groups and collections panel, however, is the filtering (or smart folders) feature of Ulysses. For example, you can set up a filter that will collects all your documents that have been labeled “Published” or have the status of “draft” selected for them. You might set up another filter that collects documents written or modified before or after a certain date. If you effectively use smart folders and albums in applications like iPhoto or iTunes, you know that power of filtering. It can save you the time of manually managing documents. Filtering is good in Ulysses, but I look forward to more filtering options in future updates.
Multiple Notepads
Each document you create in Ulysses can have multiple notepads. It features four different types of notepades: two that are attached to the currently active documents and the last two that are project wide. The last notepad mode includes what is called “Text Trash,” which automatically collects pieces of text that you Shift+Delete in any document of a project. This might be handy if you want to, say, try different types of leads for an article, or if you want to save an original snippet of text before revising it.
Semantic Text Editing
Unlike other text editors, Ulysses incorporates a feature called Semantic Text Editing. Instead of using traditional formatting options (e.g. bold, underline, drop quotes) Ulysses requires you to select and attach designated codes in order to stylize your text. The developer’s video tutorials explains it better than I can, because quite honestly it’s the only feature of Ulysses that I’m not that crazy about. I prefer the WYSIWG display of text. With semantic text editing, you can’t see applied styles (beyond fonts, font size, and paragraphing) until you export the document. I’m sure there are advantages to this feature for text editing, but they don’t stand out for me.
Contextual Menus
Since I mainly use the mouse to navigate my computer work, I rely a lot on contextual menus. Ulysses provides some good textual menus that you can access when control or right-clicking your mouse on one of the application panes or headings. If for example I want to highlight or bookmark particular parts of a document, I can simply use the contextual menus rather than having to access the menu items at the top of the application. There are of course shortcut keywords for menu items, but I find the contextual menus more useful. In fact, the contextual menu is the only way to perform certain tasks in Ulysses. For example, if you want to make active, open, or edit a URL in Ulysses, the contextual menu is the one way to do so.
Typewriter Scrolling and Full Screen Mode
While I was writing this review, I discovered one nifty little feature called typewriter scrolling. You turn it on in the preferences menu of Ulysses, or you can activate or deactivate it by control-clicking in the editing window of a document. Typewriter scrolling makes the currently active line in a document stay in the vertical middle of the editor window. You don’t have to scroll down with the mouse or use the arrow keys to move the window down. For me, this is an absolute plus, especially when I’m pounding out text and I don’t want stop every few paragraphs to scroll the window. This feature could be enhanced with automatic scrolling for when you want to read back over a document.
Ulysses also includes full screen viewing and word processing which covers up all the items on your desktop and keeps you focused on writing. If you’ve never used this feature in other word processors, it might seem a little weird at first, but again if you’re trying to crank out work with little distraction, you will find this feature very useful.
Exporting
The exporting features of Ulysses are way beyond what you find in traditional text editors. You can export to many formats (exporting to a Pages document is not one of them, however), and there are some really advance features in this area. But again, I’ll defer you to the developer’s video tutorial on this subject. The text formatting and exporting features, which are applied when exporting documents, will also be somewhat cumbersome for many users. And I would also point out that if you’re expecting to find desktop publishing features offered in Apple’s Pages, they’re not easily accessible in Ulysses. Even adding photos and footnotes in a document is cumbersome compared with other word processing applications. So be sure to check out that video tutorial while giving the application a trial run.
Pro Version?
Compared to Apple’s TextEdit and Pages, Ulysses might already be considered an application for writing professionals. But there are a few other upgrades and features that I think would be useful to this application.
First off, Ulysses needs to include automatic save. It’s a nuisance to click Command-S to save a document. That technology exists for all iLife applications and Google Docs, and it needs to be in this one.
While Ulysses does feature a backup capabilities, I would like to see a way to sync documents between the same application on different computers. Heck, it would even be useful if you could sync articles in Ulysses to some online document site, sorta like what Apple is trying to do with Pages. This would mean that you could work on your documents uploaded to say your Ulysses account, and it automatically syncs back your work to the application on your computer.
And finally, Ulysses features time stamping for each time you save or create a document. This might be useful, but I would like to see some sort of time logging feature that includes the amount of time spent on a document. This would be great for freelance writers who get paid by the hour to write. As it stands now, the Time Stamp seems a little useless.
Also, though Ulysses comes with some great and even advanced ways to export text, there should be a simple and direct way to quickly email documents directly from the application.
What Ulysses lacks should not be a reason not to give this application a try (it downloads with a full 60-day trial!) With all the free options for word processing, Ulysses might seem a little pricey (EUR $44.99; US $63.58), but its workflow management tools and his well designed interfaced make Ulysses a robust application for avid and professional writers who need to manage documents and make the process of writing more efficient. In only a few days of using Ulysses, I find it the best solution for me as a writer.


Comments
This enables us to keep the library a free service. As a library registrant, you will receive a complimentary subscription to the ZDNet white paper newsletter and e-mail Must-Read News Alerts. -Tire Works